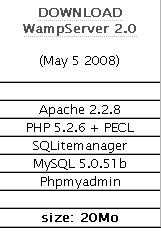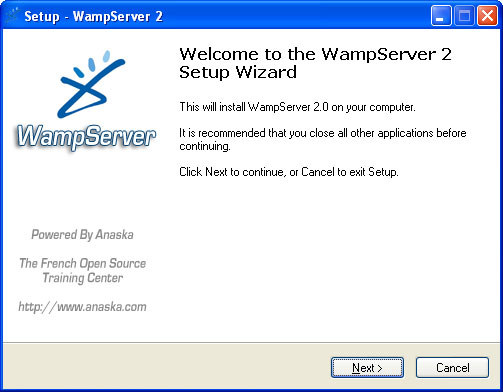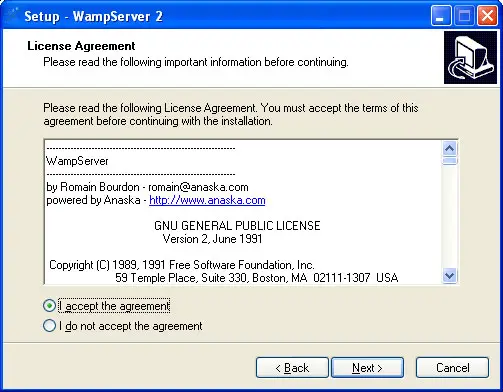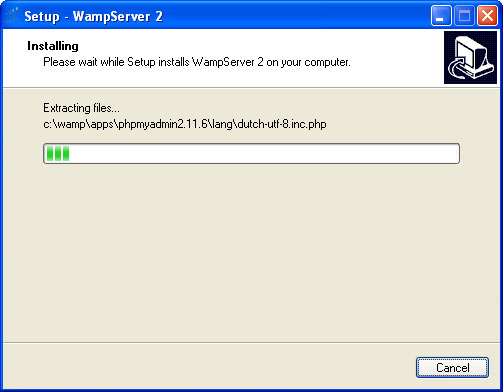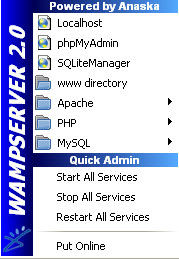This tutorial will walk you through setting up a WAMP Server using software that can be found on sourceforge for use. First, a little description is an order. A WAMP Server is a Windows Machine that has Apache, MySQL, and PHP on it (WAMP – Windows, Apache, MySQL, PHP) To install these before you would have to get the installs and binaries and configure them yourself and set everything up which can be a tedious task as well as very time consuming. Now, thanks to sourceforge, you can get this functionality by simply installing an application. Once you are finished with this tutorial you will be able to follow our web-based tutorials without having a domain name and/or server. Let’s get started. First we need to download our software from wampserver.com.
Once on that site look for the above box to appear and click on Download WAMP Server 2.0
Save the file somewhere that you will be able to get to once it is finished completing. It is approximately 20 Megabytes, so depending on your connection, it may take a few minutes.
You should now see this icon wherever you chose to save the file. Double-click on it to start the installation.
Select to run the file if you are prompted to do so.
You will be prompted to not install this version over WAMP5 1.x. Click yes to continue with the installation.
This first install window simply welcomes you to the installer for this application. Click next to continue.
This window contains the GNU GENERAL PUBLIC LICENSE that will allow you to use this software. Once you review this click the I Accepts radial button and click next to continue.
This box let’s you pick where you would like to install all of the files. You can change this if you like but if you do, bear in mind that you should put it in a folder that does not contain any spaces as some browsers/servers have issues handling spaces in file names. This is also where your web files will be stored under a directory called ‘www’. If you are unsure, leave this default.
This window will allow you to create the desktop icon and the quick launch icon to start the server by the click of a button.
This window just reviews all installation options. Verify the settings are correct and click next to start installing the application.
This is installing the software.
You will get the above prompt to configure FireFox as your default browser for the WAMP Server if you would like, otherwise it will use Internet Explorer.
This window will allow you to configure your server to forward any e-mail that your php creates to a proper server and e-mail account so that they will go to the right person once you are using it. If you don’t know these values or have the ability to use them, just leave them default.
This is the completion window. You have the ability to launch the server automatically after closing this window if you would like. Click Finish to start the application.
Once the server is running, you will see the above icon and the taskbar for the WAMP Server.
The above menu is what you will get if you simply left-click once on the tray icon.
Localhost – This option simply open the webpage that is stored in the home directory (which is “C:\wamp\www\index.php” by default). You can also get to this page by typing “localhost” in your web browser, or by typing 127.0.0.1 in your web browser.
phpMyAdmin – This option will launch phpmyadmin (which can also be launched by going to https://localhost/phpmyadmin/ in your web browser. phpMyAdmin is a tool to manage, query, select, and browse your MySQL databases. It is php based and relatively simple to use.
SQLSiteManager – This launches a tool to create and delete entire databases. You use this to create the databases and use phpmyadmin to manipulate the data in them. This can also be access from https://localhost/sqlitemanager/ in your web browser.
www Directory – this will open the folder where your sites files are stored. These are the files that are called when you go to localhost.
Apache – This area has the configuration settings for Apache and will allow you to make configuration that you need to make to this service.
PHP – This area has the configuration settings for PHP and will allow you to make configuration that you need to make to this service.
MySQL – This area has the configuration settings for MySQL and will allow you to make configuration that you need to make to this service.
Then you also have the options to control the services and take the server on and off line.
By default the server is set up with an index.php file that will show you the services that are started for the service. This file will also show you the projects that have started on your server based on the folders that are within the www folder. You do not have to keep this file if you do not wish to. You can delete it and make your own index.php that will be shown whenever you access localhost. There are many configurations that can be made to this server setup. Explore them and have fun. I hope this tutorial was easy to follow and thanks for reading.