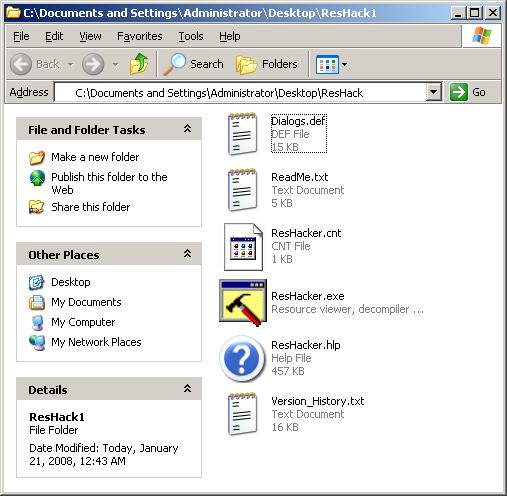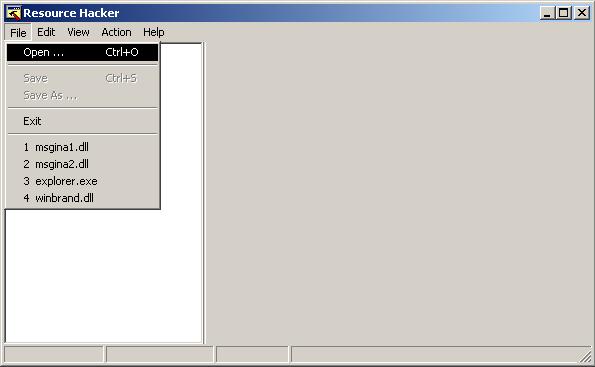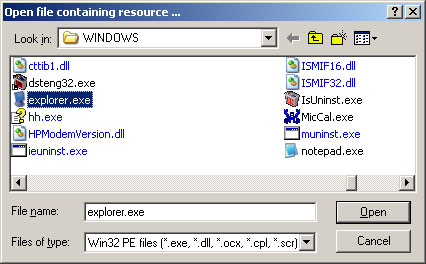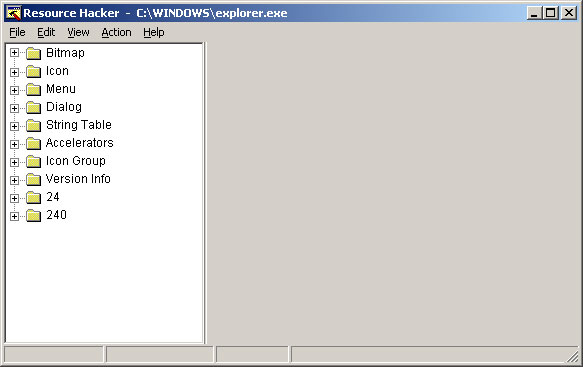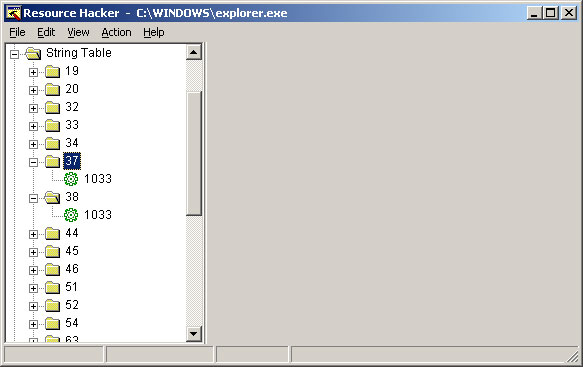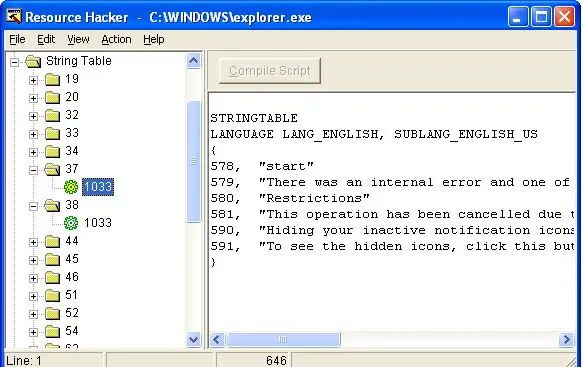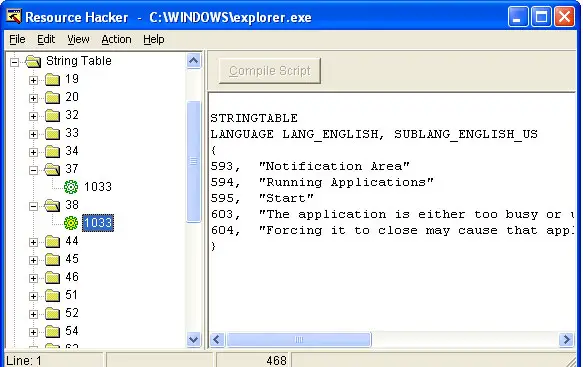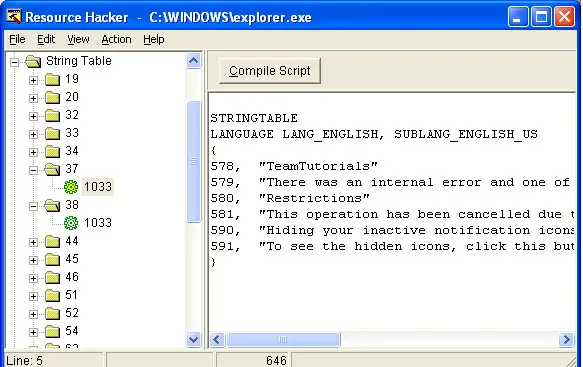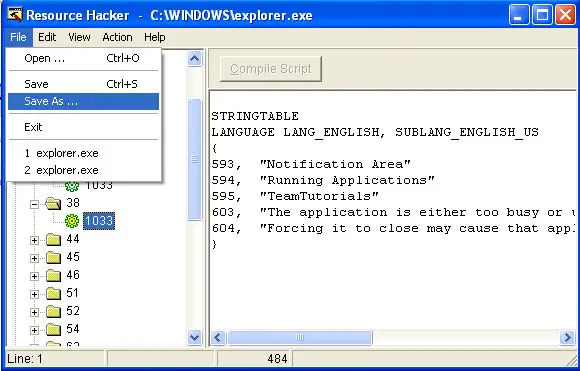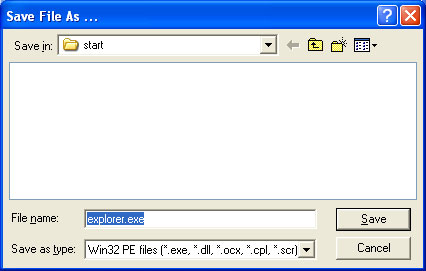This tutorial will walk you through how to modify system files in order to change the text that is displayed on the start menu’s “start” button.
NOTE: The steps outlined in this tutorial are to be followed at your own risk. We have tested it and it does work, but if you do something wrong your machine may become inoperable. I am doing this on a Windows XP Professional machine with Service Pack 2. There are no difference between professional and home for this tutorial. There are differences depending on the theme you are using. If something were to go wrong, simply go into safe mode by pressing F8 during boot and select Safe Mode. Then go into the registry and change our Shell value back to regular “explorer.exe”.
To complete this tutorial we will need to use a tool called a Hex Editor and/or a Resource Editor. These tools allow us to modify files that have already been compiled into DLL’s or EXE’s. A very good one to do this, that is free, is Resource Hacker and can be acquired by going to ResHackers Website (https://www.angusj.com/resourcehacker/). Scroll down on the page until you see the link to download the file as below:
Save the file to Disk once the download screen appears. Once the download has completed, open the file (which is zipped and you will need to unzip it before use).
You should now have the above file on your desktop (or wherever you extracted the files to).
You should see the above files within the folder. ResHacker.exe is the executable that we will be running. Now we need to prep things for the image swap. We will be modifying the “Explorer.exe” file located in your Windows directory, normally “C:\Windows”. Let’s open the files by selecting file and then open.
We now want to navigate to our Windows directory and double-click on explorer.exe to open the file as shown below:
We now have the file open in our tool and you ResHacker window should look like the following:
The objects that we are going to be modifying are located under the string table section and under the folders 37 and 38. Expand them and your reshacker should now look like this:
The reason we need to modify two of these files is that there are two strings for the start button, one which has classic windows style and one for Windows XP styles. These are shown below:
If you select the “1033” option in the 37 folder, you will get the following in the right pane which you can see shows “start” on the line that is labeled 578. This instance of the “start” text is for the Windows XP:
If you select the “1033” option in the 38 folder you will see the following in the right pane which shows you “Start” on the line labeled 595. This instance of start if for the classic view.
Once you start changing the text in the 1033 option in the 37 folder you will notice that the Compile Script button lights up as below:
Once you type what you want click on this button. If it completes successfully the button will become greyed out again. Repeat this step for the 1033 in the 38 folder as well. Keep in mind that you do NOT have to make them the same thing. Also, they do not have to be limited to a certain number of letters and Windows will re-size the button to fit whatever text is placed there. Out next step is to prep where we are going to save our newly created file. For weird reasons you can not rename this file and place it in the same folder. You have to create a folder for it specifically, or place it in another system folder. I am going to create a folder in the Windows directory called “start” as shown here:
You can now go back to ResHacker and select File and then Save As:
Now navigate to our “start” folder located in C:\Windows\ and save the file as explorer.exe. as shown here:
Now we can close ResHacker and start to tell our system where to get the new file from. To do this we will need to access RedEdit and modify the registry a little bit. To do this goto to Start and the select run and type RegEdit as shows below:
Once the registry editor opens up, you need to navigate to the following Key:
HKEY_LOCAL_MACHINE\SOFTWARE\Microsoft\Windows NT\CurrentVersion\Winlogon
Once you select the WinLogon folder, the right pane of the editor should look like this:
Scroll down in the right pane and look for the Key named Shell as shown:
Double-click on the key to bring up the window to modify its entry. Type the following in the box and click on OK.
Note that I did intend to use the forward slash. Please ensure you use the correct slash. Now you should be able to reboot your computer and see the effects of what you have done. You should see what you type no matter which version of styles you are using (To change styles – right-click on the desktop and select properties and go to the appearance tab). Here is the finished result:
This concludes this tutorial. I hope it went well for you and you were able to follow it. Please let us know if you have issues and/or have something you would like to see on the site. Thanks for viewing.