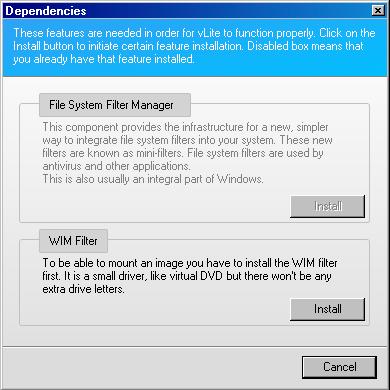Earlier this week I wrote this tutorial on creating a custom version of Windows XP that will allow you to run it unattended. I figured what a better following tutorial than how to do it for
There is a tool out that will allow you to do almost the same thing to a
First, we need to go to www.vlite.net and download the latest version of vLite which, at time of this tutorial, is 0.95(BETA). While this is a BETA, it is a stable build, and I run of a
Next we need to prepare our source files. If you have made an ISO of your
Please note, that you can only modify these files once, so if you plan on doing this again, you need to make a copy of the folder before selecting it to be used for the custom build. Once you are done installing vLite, and creating the folders to be used, you are now ready to create the image.
To start things off, we need to launch vLite which will most likely bring up the following screen:
This screen shows that you do not have all things necessary
This page is used for us to tell vLite where to get the Operating system files. Click on browse and goto the folder that contains the Vista installation disc files. After selecting the OS and continuing, you will receive the following window:
Select which build of Vista you would like to customize. For this tutorial I am using Ultimate. After selecting the proper build it will give you the following windows with check boxes on it:
This box allows you to check things that you want to be functional after this build. By checking these boxes, vLite will remove selections from the next screen so that you can not accidentally remove something that will make these features not function properly. After done with these settings, click ok and it will show the next window:
This is the biggest part of vLite. This window allows you to remove components of the operating system to shrink the size of it. Items that are recommended to be kept are in red text. Items that you check WILL BE removed. Make sure you know what you are removing before you do, as we can not be held responsible if something doesn’t work. vLite will tell you a brief description of each item as you select it. Some things on the list can be removed without problems, like languages, which takes up over a gigabyte of space. If you wish to test your install without taking the chance of harming your computer. Use this tutorial to make a virtual machine and test it out. For the sake of this tutorial – I will be removing everything that is not red, which decreases the install by just over 5 gigs, which comes out to be about 800 Megabytes. You can get it under a gig by removing some of the selected item in RED. RED items are not 100% NEEDED but are recommended. After you are done with these settings, click next to continue to the next window.
This window has three sections in it. We will go through each one. The first is display which just has two options. The first option (Force Glass Effect) will allow windows to use Aero Theme even if the hardware is incompatible (at least it will try (-:), will not do much of anything in the way of size or performance, as much. It tells the system to user the same type font everywhere. The next set of options is security:
Again, we only have to options.The top option, will disable active Virus Scan searching while you are using the computer. The “Realtime” means that it seraches files while you are using them to ensure a file you are opening, reading, or executing does not contain a virus. If you feel secure enough, you can remove this for increased system performance. The second settings is for the UAC (User Access Control). It will disable it. For those of you that do not know what that is, It is an “application” built into Windows that will prompt you for EVERYTHING. If you try to open an app, it will ask are you sure. If you try to change a setting, again are you sure? It gets annoying and most people will probably get rid of it soon after install if they don’t now. The last set of options is system:
Again, only two settings. Hibernation being turned off will increase system performance, and many PC’s have trouble coming out of hibernation without problems. Memory requirement being set to default will require you to have 512 MB of RAM to install Vista and will not even launch the install otherwise. If you set it to 256MB you can install with as little as 256MB of RAM. Of course it will be very slow, but you CAN do it. Once done click on next.
This is where you can add drivers to your install so that you do not have to do it manually. Click on insert to select the driver that you wish to add. If you have EXE’s for your driver(s) you will have to extract them. In most cases you will be able to right-click and click extract (assuming you have something to extract them with installed). This will create a folder and most likely in that folder will be at least one inf file. If there are more than one in there named the same with number trailing (to indicate a continuation) you only need to select the first one, and the others will be pulled. Repeat for all the drives you wish to add and click Apply.
This is the screen that is shown while the process takes place. As you can see, you can select the amount of system resources the vLite uses to complete the procedure. If you do not plan on doing other tasks while this is running, it will get done faster by putting it on High Priority. Once that completes, click on next and it will take you to the following screen:
This window will allow you to create and burn the CD/ISO for your custom Vista Install. I usually only use it to create the ISO and leave the burning to an App made to do it, such as Alcohol 120 or Nero. Make sure the mode is on create image, and the you put a name that you want in the image name box. Then click on make ISO to bring the browse window up:
Name the ISO file whatever you would like. Tip: I usually put the ISO in the directory that contains the install files that I used to create the build. This allows me to keep track of the files that are used, and the ones that are not, as well as allowing me to create another ISO if this one is faulty. After this procedure completes you can click on finish and vLite will close. If you browse to the folder that you selected you will see you image file:
As you can see – this install is 875 Megs. As I stated before, with proper configuration you can get the install down to fit on a CD. Drivers also can take up a lot of space, keep in mind that Vista has a lot of drivers in it already for most of its devices, however you can remove all of these in the section that can remove features. If you have the drivers for your devices, it will take less space to remove all the drivers from Vista and add just the ones you need in the “Add Drivers Section”. Using this methodology, you can get your install well under what we have created here. thank-you for viewing and good luck.