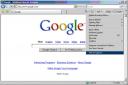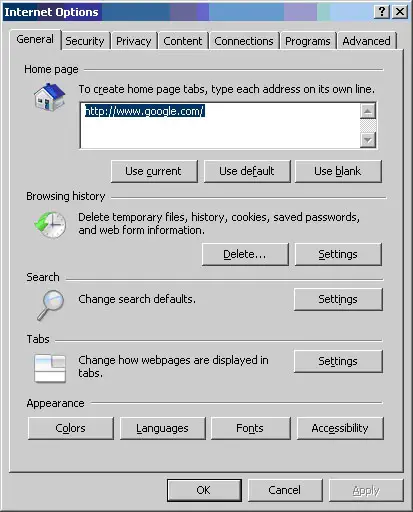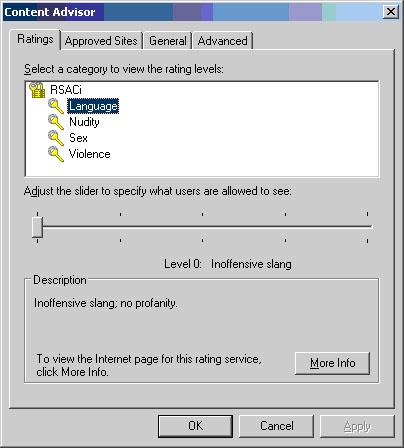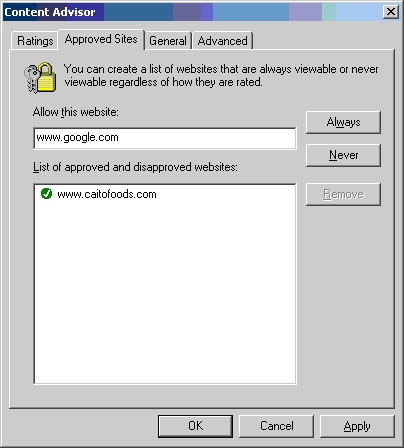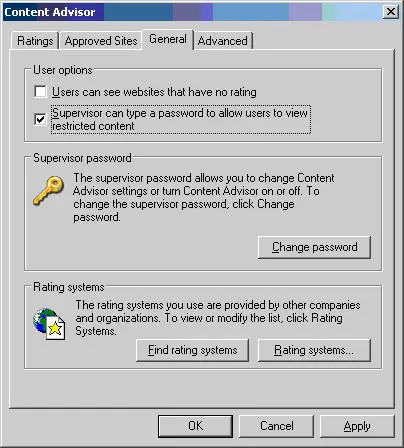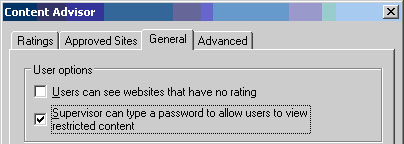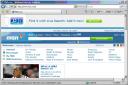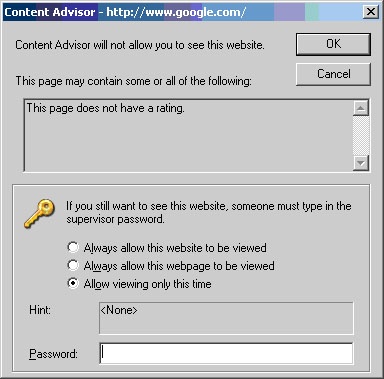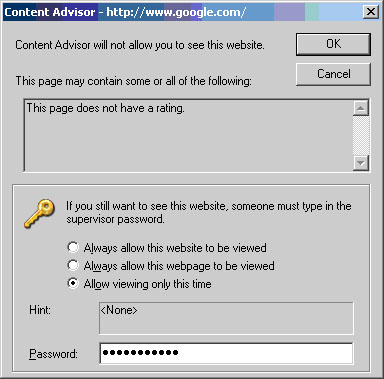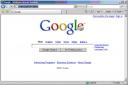This tutorial will show you how to setup Microsoft Internet Explorer Content Advisor. Content filter allows you to put limits on what your web browser is able to access based on a rating system. This is very useful for parents trying to block adult sites from children.
Open up internet explorer. On the menu select Tools then Internet Options. (click to enlarge)
The Internet Option windows will open.
Click on the content tab at the top of the window
You will now see the content settings. We want to setup Content Advisor, so click on the enable button under the Content Advisor section.
The content Advisor Window should now be displayed. If not you may have to hit the Settings button. As you can see the first tab displayed is the Ratings Tab. On this tab you can set the rating levels for different types of content. Click on each category and adjust the slider bar to the level that you wish to allow the user to see. The farther to the right you move the slider bar, the more content the user will see. The description field at the bottom gives you a preview of what the user might see. I want to leave my content filter at the highest level so I do not need to change anything.
Click on the Approved Sites tab. Here you can allow sites which may be blocked by content filter. You can also block sites that are allowed by content filter. In my experience adding sites to this list and setting them to “always allow” doesn’t always work properly, and I find myself having to add the same site multiple times. If you wish to add a site to this list simply type the name of the site in the Allow this website field. If you wish to allow this website to be view press the Always button. If you want to deny access, press the Never button.
Now on the General Tab. The first thing you will want to do is go down to the password section and set a password. You can do this by clicking the Change password button.
The other options you will want to pay attention to are the User Options. The first option “Users can see websites that have no rating”. Leaving this option disabled (unchecked) means that if a site is not rated it will not be allow to be viewed. I always leave it unchecked, simply because the ratings database cannot account for every site online. The Second option “Supervisor can type a password to allow users to view restricted content”, is pretty much self explanatory. If you browse to a blocked site, you will be asked for a password. If you enter the password you can see the site, if you enter a wrong password it will be blocked.
When you are finished you can hit the Apply button at the bottom, then the OK button to close. Click the OK Button one more time to return to the browser.
Now we can test our settings. Enter www.msn.com in the address bar. As you cans see the site is allow.
No we will try an unrated site. I like to use www.google.com, so type it in the address bar. As you can see the page is blocked and the reason is “This page does not have a rating”. (click to enlarge)
Now if you want to allow access you can enter your password in the password field. Notice above the password field you have options, select one of the options (they are self explanatory).
Press ok and your website will be shown. (click to enlarge)
Johnathan Ward is an experienced developer and consultant that writes tutorials to help other developers. In his day job, he is an IBM Watson Consultant with several years of experience deploying and customizing Watson Explorer solutions.