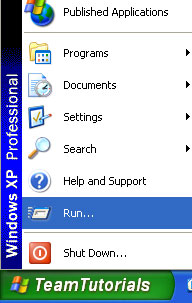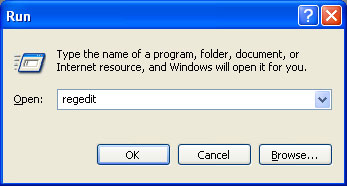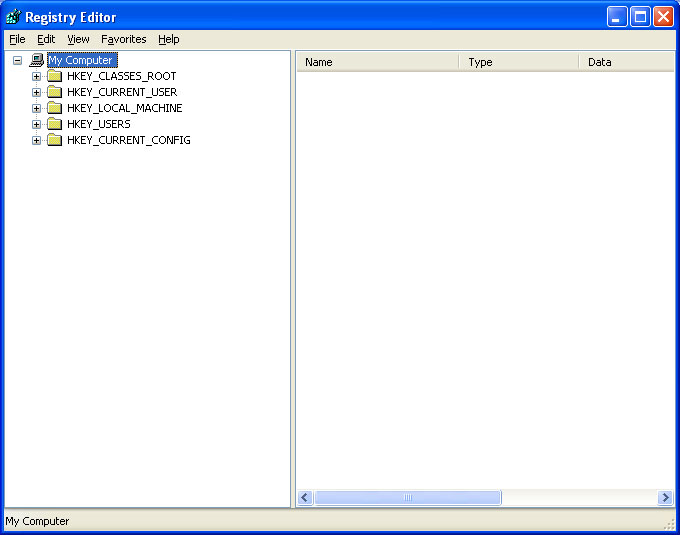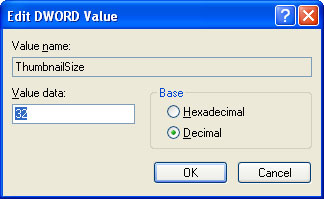This simple tutorial will walk you through the steps to configure you thumbnails to be bigger than the default size. Alternatively, you could make them smaller as well, if you would like to fit more on a page but still have the thumbnail view. This will only change it for one user as well, so if other people use your machine, it will not affect them. Keep in mind that if the thumbnails are getting made bigger than they should they may distort after a certain size. Let’s get started.
This is the default size of the thumbnail images in windows XP.
We will be modifying the registry to make this change. To open the registry editor, click on Start and select Run (Please note that my start menu says TeamTutorials instead of “start” – Learn how to change that by following https://teamtutorials.com/windows-tutorials/changing-your-start-button-text)
Type in “regedit” (without the quotes) and press enter to launch the Registry Editor.
This is the default view of the registry. Click the expand button (the plus signs) next to the proper keys to navigate to the following key:
HKEY_CURRENT_USER\Software\Microsoft\Windows\CurrentVersion\Explorer
Once you are there, click on Explorer instead of click the expand sign in the left pane and the right pane will fill up with keys.
You editor should now look like the above picture. Look for a key called ThumbnailSize. If one does not exist (like the picture above) we will need to create it. If it does exist you can skip this step.
Right-click on any whitespace located in the right pane, hover over new, and select DWORD Value. This will create a key in the right pane. Name it ThumbnailSize. Make sure you have no spaces in the name.
Once you double-click on the value a box will pop up that looks like the picture above. You can now enter the value you wish to use. You can select either decimal or hexadecimal, doesn’t really matter, except the number limits are different. If you are using decimal, the number can be 32 (smallest) to 256 (largest) which converts to 20 (smallest) and 100 (largest) if you are using hexadecimal. You can now close out of your windows you have open and check your work.
Smallest:
Hex – 20
Decimal – 32
Windows Default:
Hex – 64
Decimal – 100
Largest:
Hex – 100
Decimal – 256
This concludes this tutorial. I hope you were able to follow it with little trouble. Please comment with problems and suggestions for new tutorials. Thank you for reading.