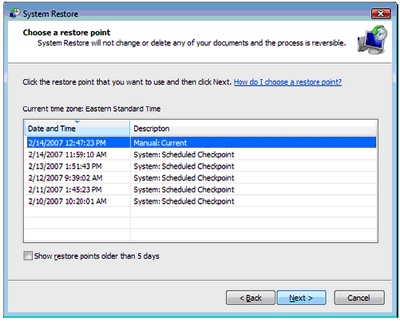This tutorial will show you how to use System Restore in Microsoft Windows Vista. The process is similar to Windows XP System restore; however there are a few changes.
Open the Control Panel and click the system icon.
You should now see the System Windows below. Click on System protection.
The System Protection Tab will open.
To create a restore point click the Create Button.
If you want to restore from a previous restore point, click the System Restore button.
Clicking the Next button takes you to a list of possible restore points. Note that Windows Vista periodically creates system restore points as a normal part of its operation.
Choose on of these points and click Next. The next screen will confirm your choice and remind you to close programs and files.
You can cancel at this point or click finish to restore you PC to an earlier date. The computer will restart and your files and settings will be restored.
Johnathan Ward is an experienced developer and consultant that writes tutorials to help other developers. In his day job, he is an IBM Watson Consultant with several years of experience deploying and customizing Watson Explorer solutions.